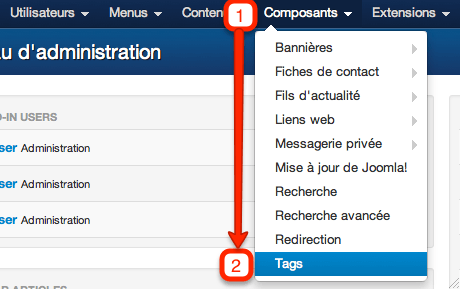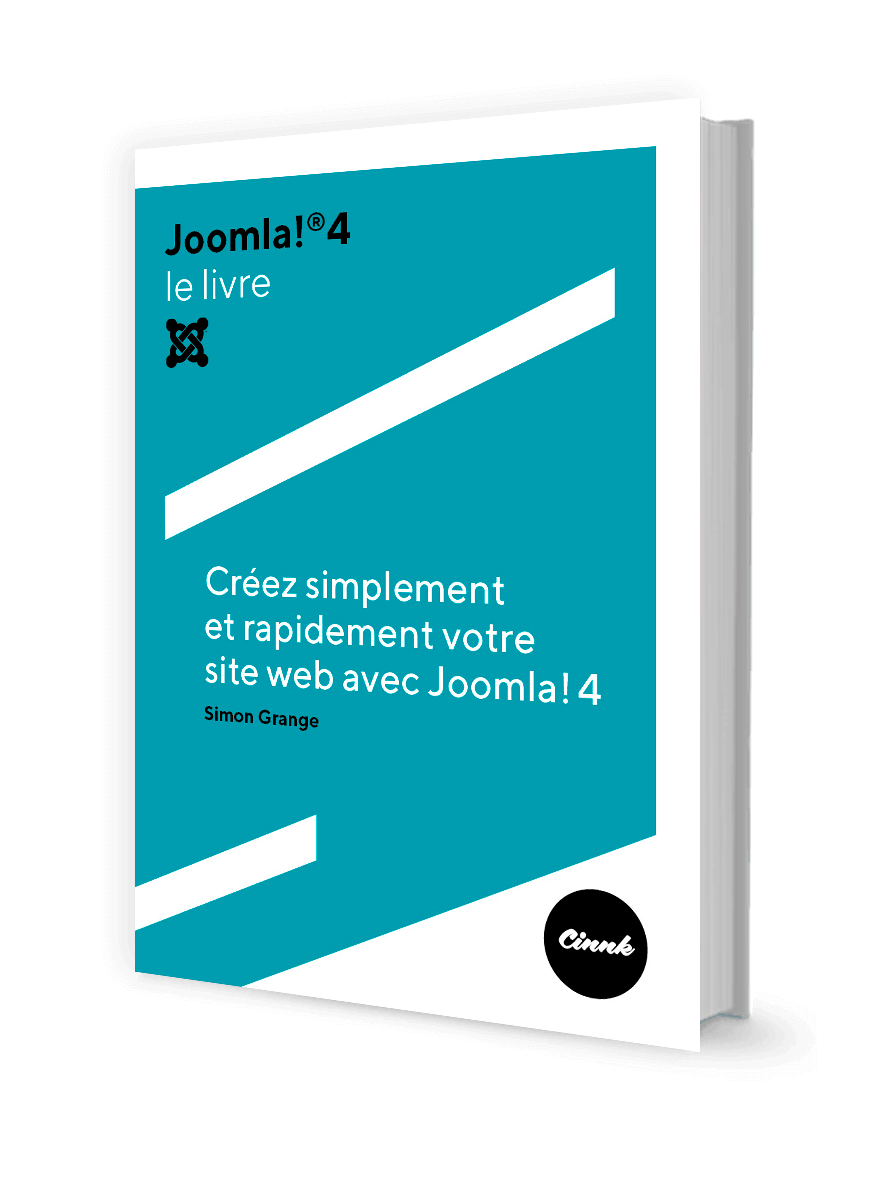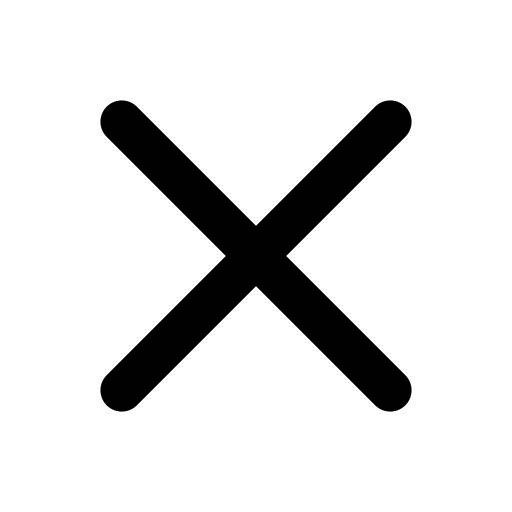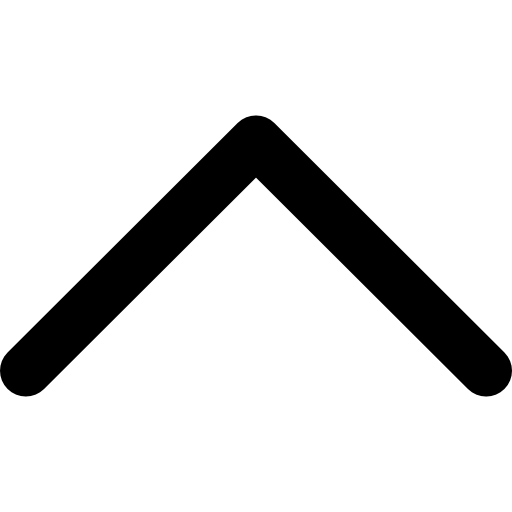La version 3.1 de Joomla! à apporté un nouveau composant offrant une fonctionnalité de taille : Le système de Tags.
Ce système va par exemple vous permettre d'assigner vos articles à plusieurs Tags, puis d'afficher ces articles (venant de catégories différentes) sur la même page : celle du Tag.
Mais pas seulement, il va vous permettre d'afficher par Tags n'importe quel type de contenu. Vous pourrez ainsi afficher sur la même page : des articles, des liens web (du composant Liens web), des Fiches contact (du composant Fiche de contact), des Fils d'actualité (du composant Fils d'actualité), ou tout autre contenu venant d'une extension tierce et intégrant ce système de Tag.
Cela reviendra à la possibilité de classer vos articles dans plusieurs catégories (cette fonctionnalité est très demandée par les utilisateurs Joomla!).
Les Tags peuvent également s'imbriquer à l'infini (de la même manière que les catégories).
Comment fonctionne le système de Tags ?
Sur une installation neuve de Joomla! (ne contenant pas d'extensions tierces), vous pouvez tagger les éléments suivants :
- Articles
- Catégories d'articles
- Fiches de contact
- Catégories de Fiches de contact
- Fils d'actualité
- Catégories de Fil d'actualité
- Liens Web
- Catégories de Liens web
Vous allez donc créer vos Tags dans le composant du même nom, puis vous irez ensuite Tagger vos éléments (catégories, articles, fiches de contact...).
Pour accéder au composant Tags, rendez-vous dans Composant (1) > Tags (2)
Composant Tags
La page suivante s'affiche :
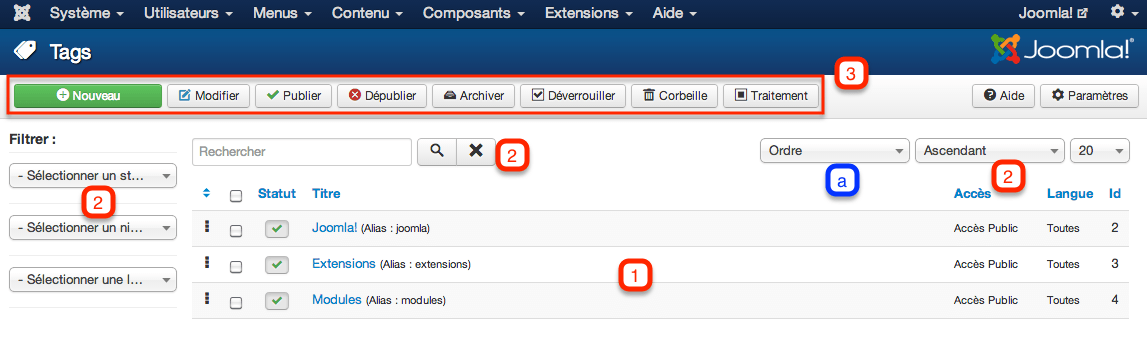
Gestionnaire de Tags
1 - Retrouvez tous vos tags (ici vous voyez des tags créés pour l'exemple. A l'heure de l'écriture de cet article – 12 avril 2013 – Joomla! ne comporte pas encore de données d'exemple pour le composant Tags).
2 - Filtrez pour chercher un Tag en particulier. Comme dans tous les gestionnaires, en filtrant par ordre (a) vous pouvez classer vos Tags par Glisser/Déposer.
3 - La barre d'outils qui vous permet de créer, modifier, publier, supprimer... vos Tags.
Comment ajouter de nouveaux Tags
Pour ajouter un nouveau Tag, cliquez simplement sur le bouton Nouveau. La page suivante s'affiche :
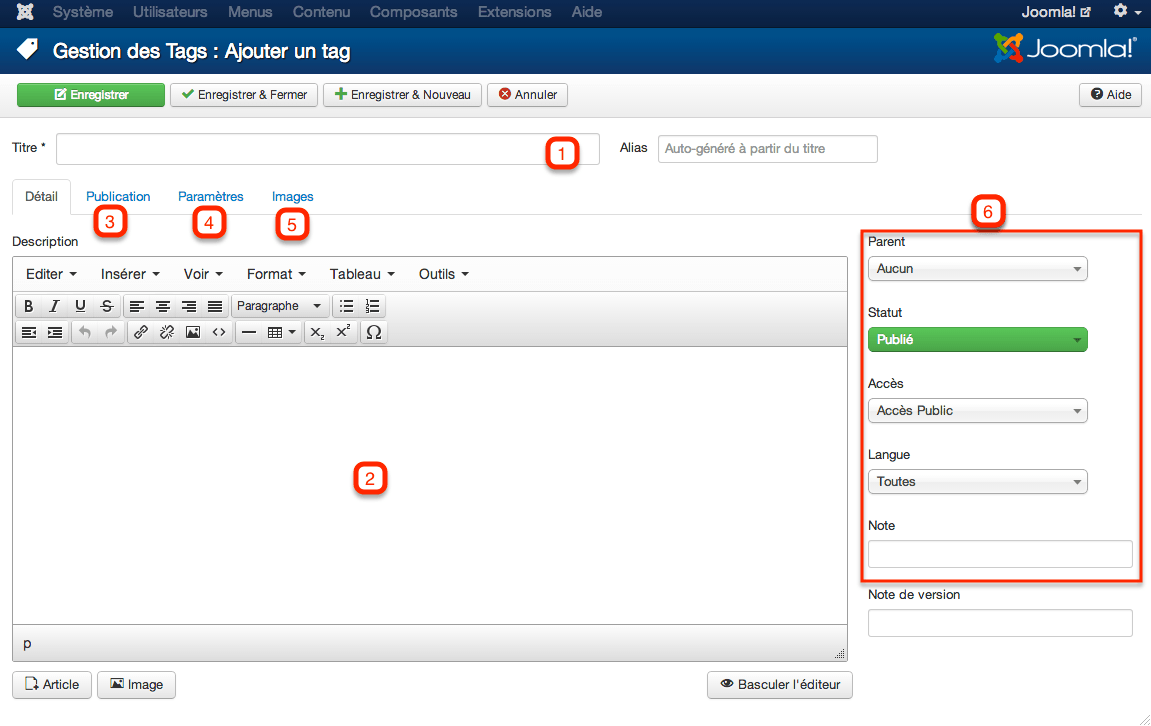
Nouveau Tag
1 - Donnez un nom à votre Tag.
2 - Donnez une description à votre Tag. Cette description sera par exemple affichée lorsque vous afficherez une liste de Tags sur le Frontend.
3 - Vous pouvez définir les options de publication, comme par exemple l'alias du Tag (si vous ne remplissez pas cet alias, Joomla! le fera pour vous).
4 - Réglez les paramètres comme le type de mise en page.
5 - Vous pouvez donner une image à votre Tag.
6 - Vous pouvez choisir un parent pour ce Tag, régler son statut, son Niveau d'Accès et sa langue.
Une fois que tout est réglé, vous pouvez cliquer sur le bouton Enregistrer & Fermer.
Votre nouveau Tag est désormais créé. Nous allons voir maintenant comment tagger vos contenus. Imaginons que vous ayez créé un tag nommé “Joomla!”, vous souhaitez donc tagger tous vos éléments en rapport avec le mot Joomla! avec ce Tag. Vous allez donc pouvoir tagger vos articles, vos catégories d'articles, vos liens web, vos catégories de liens web etc...
Comment tagger un article
Pour tagger un article, rendez-vous dans le gestionnaire d'article, éditez l'article souhaité et sélectionnez le Tag à attribuer à cet article (dans l'exemple : Joomla!) (1). Vous pouvez bien sûr sélectionner plusieurs Tags :
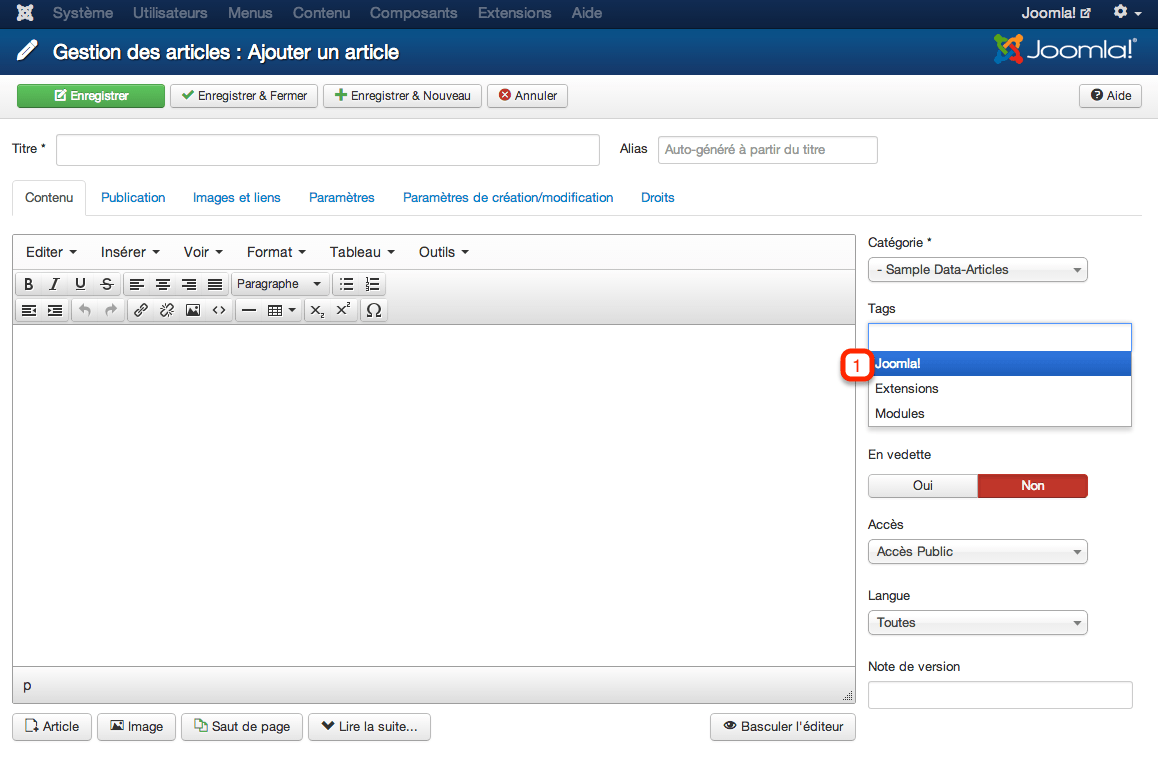
Tag sur un article
Vous pouvez ensuite sauvegarder et fermer l'article. C'est aussi simple que cela.
Comment tagger un lien web
Pour tagger les éléments de vos composants (comme les Liens web, les Fiches de contact ou les Fils d'actualité), le procédé est aussi simple. Pour l'exemple (Lien web) rendez-vous dans Composants > Liens web, éditez le lien web souhaité et sélectionnez Joomla! comme Tag (1). Vous pouvez bien sûr sélectionner plusieurs Tags :
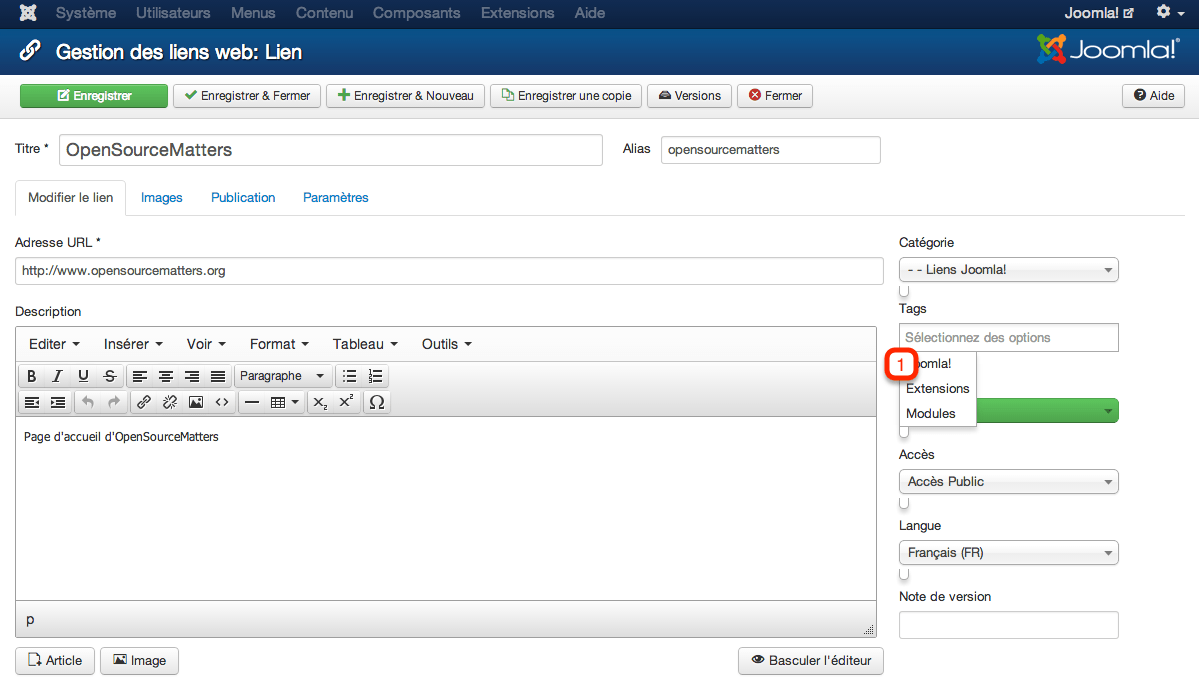
Tag sur un Lien web
Vous pouvez ensuite sauvegarder et fermer le Lien web.
Joomla! 3 Le Livre Pour Tous

Écrit pour toutes les personnes qui débutent avec Joomla!, ou qui possèdent déjà quelques connaissances avec les versions précédentes, et qui souhaitent construire et entretenir un site web sans avoir à entrer dans le code.
Comment afficher les Tags sur votre site ou comment afficher des contenus en fonction de leur(s) Tag(s)
Joomla! vous permet donc d'afficher des listes de Tags, mais aussi d'afficher une page regroupant tous les éléments associés au(x) même(s) Tag(s).
Paramètres
Si vous taggez vos éléments, les articles par exemple, les Tags vont apparaître lors de l'affichage de ces articles :
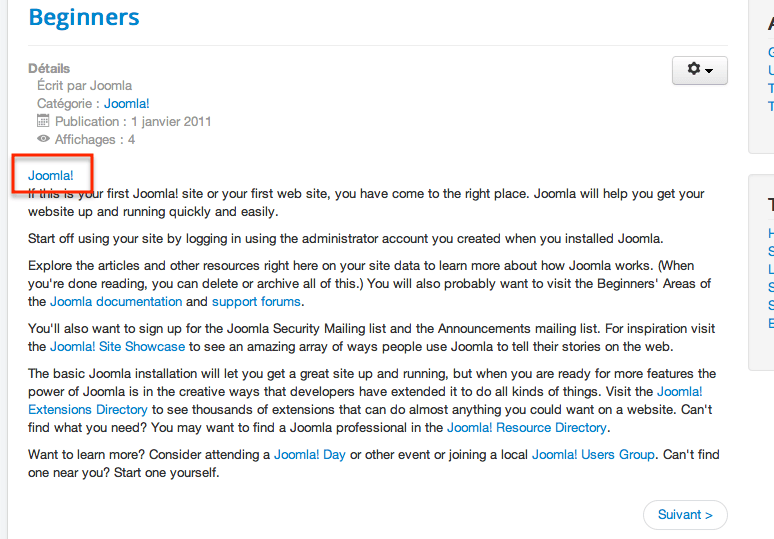
Tag sur un article Joomla!
Vous pouvez bien sûr régler cet affichage, comme tous les paramètres, dans les paramètres de l'élément lui-même, dans les paramètres globaux (gestionnaire > bouton paramètres) ou dans l'élément de menu qui affiche cet élément (dans le cas bien sûr où l'élément serait affiché par un élément de menu).
Afficher les Tags via un élément de menu
Avec la version 3.1, Joomla! apporte 3 nouveaux éléments de menu :
- Eléments taggés : Vous permet d'afficher une liste d'éléments sur lesquels vous auriez apposé des Tags
- Liste compacte d'éléments taggés : Vous permet d'afficher une liste compact d'éléments sur lesquels vous auriez apposés des Tags.
-
Liste de tous les tags : Vous permet d'afficher tous les Tags du site, ou tous les Tags enfants d'un certains Tag.
Pour l'exemple, nous allons publier une page "Eléments taggés". Pour cela, rendez-vous dans Menus > Votre Menu puis cliquez sur le bouton Nouveau. Cliquez sur le bouton Sélection du champ Type de lien de menu ensuite sur Tags puis sur Tagged Items. La page suivante s'affiche :

Elément de menu Tags
1 - Choisissez le(s) Tag(s) dont vous souhaitez afficher les éléments
2 - Ici, vous pouvez filtrer les éléments que vous allez afficher. Vous pouvez par exemple afficher seulement les articles, les catégories et les fiches de contact portant le(s) Tag(s) sélectionnés.
3 - Vous pouvez choisir d'afficher les éléments d'une ou de toutes les langues.
4 - Comme pour tous les éléments de menu, vous devez choisir un nom.
5 - Dans les paramètres avancés, vous pourrez par exemple régler l'affichage ou non du nom du Tag, de l'image assignée, de la description...
Une fois que tout est réglé, vous n'avez plus qu'à cliquer sur le bouton Enregistrer & Fermer.
Afficher les Tags via un module
La version 3.1 de Joomla! apporte également un nouveau module : Tags Populaires. Ce module vous permet tout simplement d'afficher une liste des Tags les plus populaires.
Assistance Joomla!
![]()
Vous créez ou générez un site web et vous avec besoin de conseils ou d'une intervention afin de mener à bien votre projet. Contactez nous, nous pourrons rapidement vous assister par mail ou par téléphone.
Crédits photo
Image by Free-Photos from Pixabay