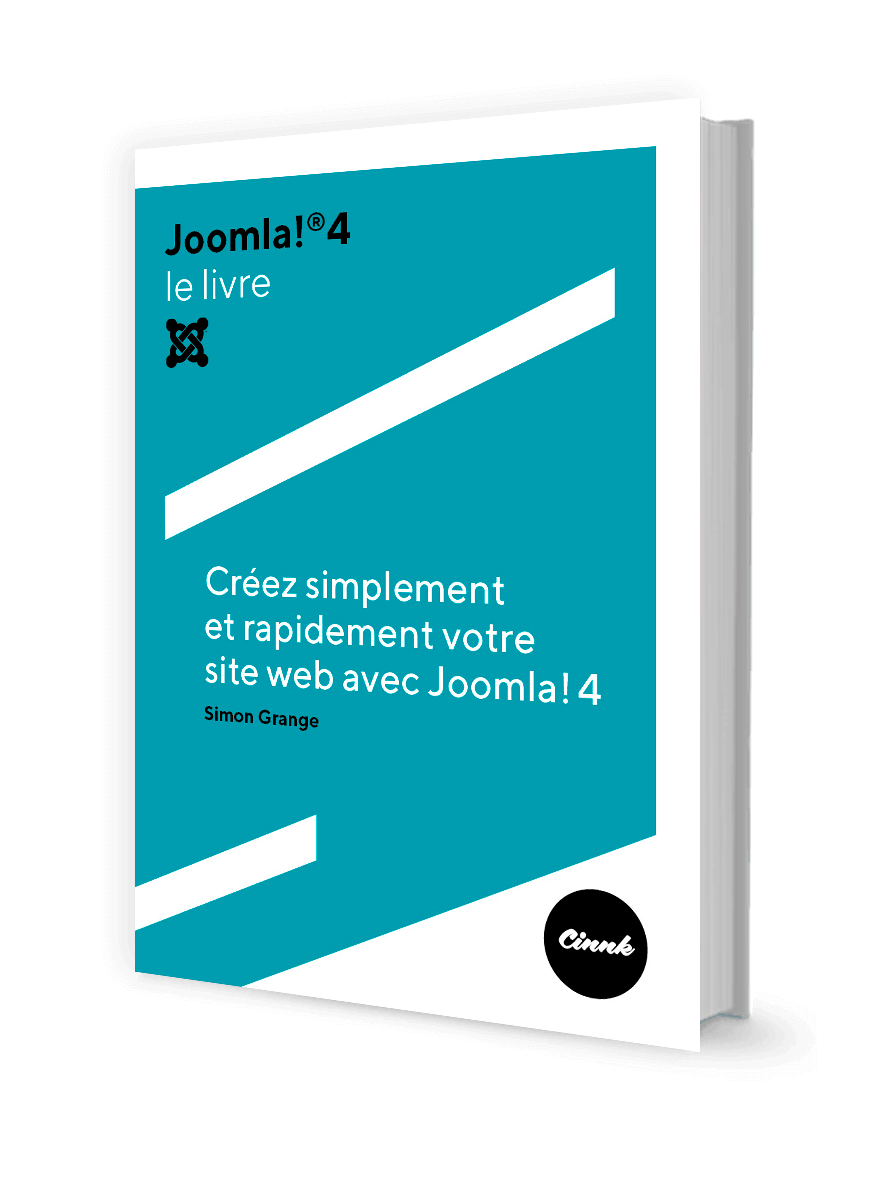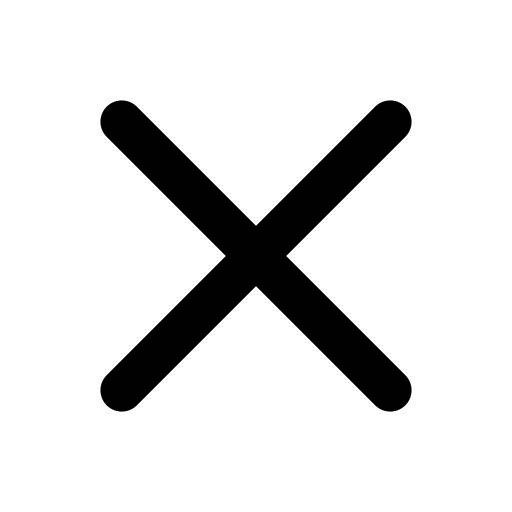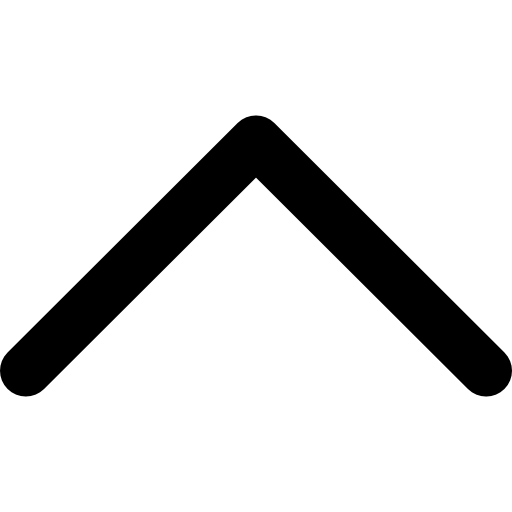Votre site est installé, découvrons donc comment marche l'organisation des articles et des catégories.
Le site est désormais installé, et nous venons d'en faire un tour rapide.
Dans ce chapitre, nous allons voir comment nous allons organiser les articles et les catégories. Ce chapitre aurait pu s'appeler "Gestion du contenu", mais sous Joomla!, le contenu ne s'arrête pas seulement aux articles que vous publiez.
Si vous souhaitez par exemple publier une galerie d'images ou de vidéos, cela sera également considéré comme du contenu. De la même manière, un forum ou un livre d'or peuvent être considérés comme du contenu alors qu'ils ne seront pas gérés par le gestionnaire d'articles de Joomla!, mais par exemple par des extensions tierces.
Pour organiser vos articles, vous créez des catégories, puis vous classez ensuite vos articles dans ces catégories. Joomla 3 offre la possibilité d'imbriquer les catégories à l'infini.
Pour imager, nous allons prendre l'exemple d'un site de recettes de cuisine, sur lequel les catégories et les articles seraient classés de cette manière :
Entrées
———————Entrées Chaudes
—————————————————Soupes
———————————————————————————Soupes au choux
———————————————————————————Soupes de carotte
———————————————————————————Soupes du Monde
—————————————————————————————————————Bortsch (Soupe Russe)
—————————————————————————————————————Soupe Chinoise
———————Entrées Froides
—————————————————Gaspacho de saumon
—————————————————Assiette de charcuterie
—————————————————Salades
———————————————————————————Salade Nicoise
———————————————————————————Salade César
———————————————————————————Salade aux crevettes
Plats de résistance
———————
Fromages
———————
Desserts
———————
Les catégories peuvent donc contenir des articles, mais également contenir d'autres catégories qui contiendront à leur tour des articles (et peut-être d'autres catégories, etc).
Les catégories Entrées, Plats de résistance, Fromages et Desserts, sont les catégories "Racines".
Il est important de bien définir cette arborescence à l'avance. De cette arborescence dépendra l'organisation de votre site. Vous pouvez pour cela le faire sur une feuille de papier, plutôt que de tout de suite créer ces catégories sous Joomla!.
Cette arborescence ne doit pas être décidée à la va-vite, vous devez réellement prendre le temps de bien penser à tout. Bien sûr, si vous avez oublié quelque chose, il sera toujours possible de créer une catégorie supplémentaire par exemple, mais plus vous serez organisé au départ, plus vous gagnerez du temps par la suite.
Gestionnaire de Catégories
Voyons comment créer vos catégories.
Pour accéder au gestionnaire de catégories rendez-vous dans Contenu > Gestion des catégories. La page suivante s'affiche :
Gestionnaire de catégories
1 - Retrouvez toutes vos catégories. Ici vous voyez celles installées avec les données d'exemple de Joomla!.
2 - La barre d'outils qui vous permet de créer, modifier, publier, dépublier... vos catégories.
3 - Différents filtres vous permettant de rechercher des catégories en particulier. Comme pour tous les gestionnaires, si vous filtrez par Ordre (a) vous pouvez classer vos catégories par Glisser/Déposer.
4 - Trois onglets dirigeant vers le gestionnaire d'articles, le gestionnaire de catégories (cette page), les articles en vedette (explications en fin de chapitre).
Pour créer une nouvelle catégorie, cliquez sur le bouton Nouveau, la page suivante s'affiche :
Nouvelle Catégorie
1 - Donnez un titre à votre catégorie.
2 - Vous pouvez lui donner un alias (qui sera repris dans les URLs) si vous ne remplissez pas ce champ, Joomla! s'en chargera.
3 - Vous pouvez donner une description à votre catégorie.
4 - Choisissez un parent pour votre catégorie (afin d'organiser votre architecture). Si vous ne choisissez pas de parent, cette catégorie sera une catégorie "Racine" de votre architecture. Vous pouvez également lui donner un ou plusieurs Tags, régler son statut, son niveau d'accès (plus de précisions dans le chapitre Gestion des utilisateurs), et sa langue (plus de précisions dans le chapitre site multilingue).
5 - Vous pouvez donner une note ainsi qu'une note de version (Voir le content versioning) à votre catégorie.
6 - Vous pouvez donner un auteur, une date (de création, de début de publication), une description, à votre catégorie.
7 - Vous pouvez réglez ses droits (plus de précisions dans le chapitre Gestion des utilisateurs).
8 - Enfin, vous retrouvez plusieurs paramètres comme le type de mise en page, ainsi qu'une image (que vous pouvez attribuer à cette catégorie).
Une fois que tout est réglé comme vous le souhaitez, vous pouvez cliquer sur le bouton Enregistrer & Fermer. Puis il ne vous reste plus qu'à créer toutes vos catégories.
Gestionnaire d'articles
Une fois que toutes vos catégories sont créées vous pouvez commencer à créer vos articles et à les classer dans ces catégories.
Pour accéder au gestionnaire d'articles, rendez-vous dans Contenu > Gestion des articles. La page suivante s'affiche :
Gestionnaire d'articles
1 - Retrouvez tous vos articles. Ici vous voyez ceux installés avec les données d'exemple de Joomla!.
2 - La barre d'outils qui vous permet de créer, modifier, publier, dépublier... vos articles.
3 - Différents filtres vous permettant de rechercher des articles en particulier. Comme pour tous les gestionnaires, si vous filtrez par Ordre (a) vous pouvez classer vos articles par Glisser/Déposer.
4 - Trois onglets dirigeant vers le gestionnaire d'articles (cette page), le gestionnaire de catégories, les articles en vedette (explications en fin de chapitre)
Pour créer un nouvel article, cliquez sur le bouton Nouveau, la page suivante s'affiche :
Création d'un Nouvel article
1 - Donnez un titre à votre article.
2 - Classez votre article dans une catégorie.
3 - A l'aide de l'éditeur de texte, créez le contenu de votre article comme vous le feriez avec n'importe quel éditeur. Vous pouvez bien évidemment mettre en page cet article.
4 - Avec ces 4 boutons, vous pouvez :
- Faire un lien vers un autre article. Pour cela sélectionnez le texte à mettre en lien, cliquez sur le bouton Article puis sélectionnez l'article cible.
- Insérer une image. Pour cela, placez votre curseur à l'endroit où vous souhaitez insérer l'image, cliquez sur le bouton Image, sélectionnez votre image dans le gestionnaire de médias puis validez.
- Faire un saut de page (très utile pour les longs articles). Pour cela, placez votre curseur où vous souhaitez couper la page, puis cliquez sur le bouton Saut de page. Vous pourrez ensuite entrer un nom pour cette page.
- Insérer un lien lire la suite (utile si vous souhaitez publier vos articles sous forme de blog). Pour cela, placez votre curseur à l'endroit où vous souhaitez couper la page, puis cliquez sur le bouton Lire la suite....
5 - Vous pouvez donner un ou des Tags à votre article, régler le statut de votre article, son niveau d'accès (plus de précisions dans le chapitre Gestion des utilisateurs), sa langue (plus de précisions dans le chapitre site multilingue) et vous pouvez également régler cet article En vedette.
6 - Dans les paramètres de publication, vous pourrez régler l'auteur de votre article, ses dates de création et de début et fin de publication, sa description, ses mots clés, etc.
7 - Dans Images et liens, vous pouvez attribuer une plusieurs images & et un ou plusieurs liens qui seront affichés en Frontend du site selon le type d'affichage et selon les paramétrages que vous aurez choisi.
8 - Dans les paramètres de l'article, vous pourrez régler de nombreuses choses comme l'affichage du titre, l'affichage de l'auteur, des différentes dates, des icônes Imprimer, E-mail, de l'affichage du vote sur les articles... Dans les paramètres de création/modification, vous pourrez régler différents paramètres en Frontend/Backend.
9 - Réglez les paramètres de création/modification des différents éléments qui composent l'article.
10 - Réglez ces droits (plus de précisions dans le chapitre Gestion des utilisateurs).
11 - Vous pouvez donner un alias à votre article (qui sera utilisé dans les urls). Si vous n'entrez rien, Joomla! créera cet alias à partir du titre de l'article.
Afin d'éviter de perdre du travail lors d'une fausse manipulation, d'une déconnexion, d'une panne d'électricité... il est conseillé de sauvegarder régulièrement votre article pendant que vous êtes en train de l'éditer. Pour cela, cliquez sur le bouton Enregistrer.
Une fois que vous avez terminé, vous pouvez cliquer sur le bouton Enregistrer & Fermer.
Il ne vous reste plus qu'à créer les autres articles de votre site.
Articles en vedette
Lorsque vous êtes dans le gestionnaire d'articles ou de catégories, vous avez un lien Articles en vedette. De même, lorsque vous éditez un article, vous pouvez choisir de le publier en Vedette.
Le statut En vedette sert à l'élément de menu de type Blog des articles en vedette. Cela vous permet d'afficher un blog reprenant des articles provenant de plusieurs catégories du site : Les articles mis en Vedette. En cliquant sur le lien de menu Article en vedette, vous afficherez la liste de tous ces articles en vedette. Vous pourrez modifier l'ordre de publication de ces articles (à condition que l'élément de menu soit bien paramétré).
Versioning de contenu - Stocker et restaurer les anciennes versions de contenu
Depuis la version 3.2 de joomla!, il est possible de stocker les différentes versions de vos contenus.
En deux mots, chaque fois qu'un utilisateur (vous ou un autre utilisateur ayant les droits pour modifier les articles) va modifer un article, Joomla! va sauvegarder le contenu tel qu'il était avant la modification.
Vous pourrez donc consulter ces différentes versions, et si besoin les restaurer.
Cette nouvelle fonctionnalité est décrite dans le billet Versioning de contenu, un aperçu de la nouvelle fonctionnalité proposée par Joomla!.
Joomla! 3 Le Livre Pour Tous

Écrit pour toutes les personnes qui débutent avec Joomla!, ou qui possèdent déjà quelques connaissances avec les versions précédentes, et qui souhaitent construire et entretenir un site web sans avoir à entrer dans le code.
Crédits photo
Image by Free-Photos from Pixabay