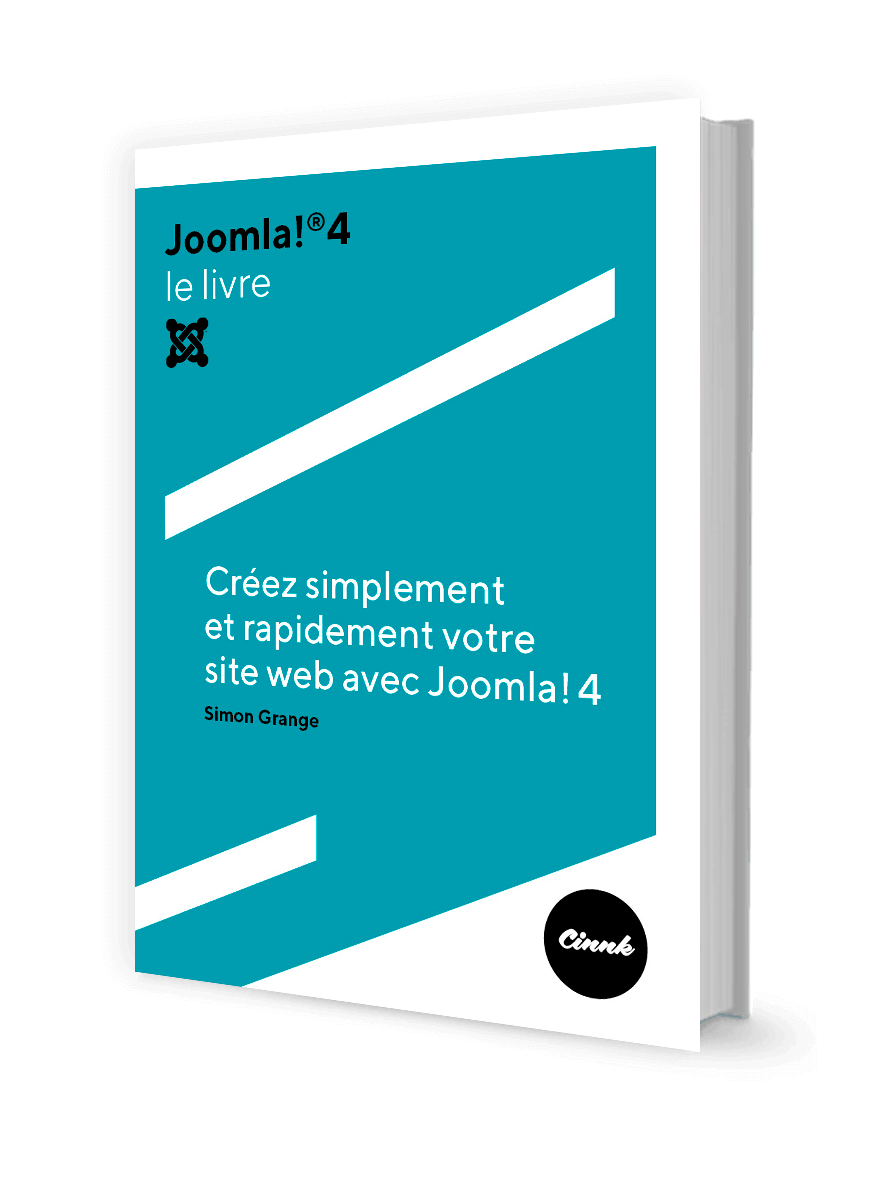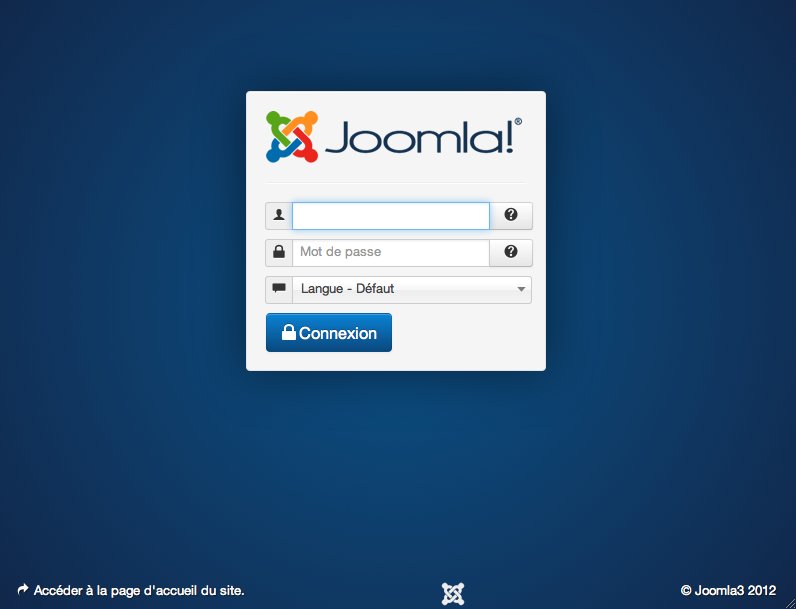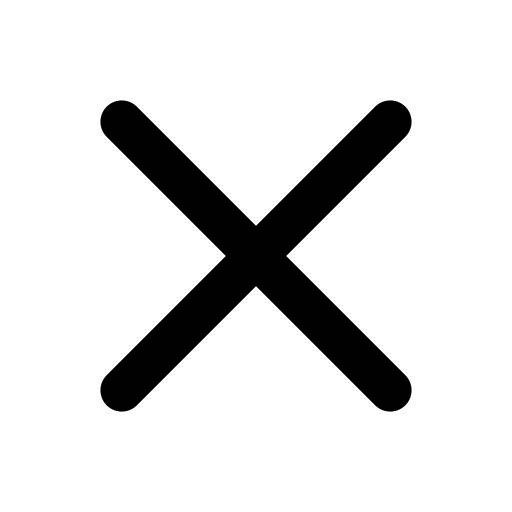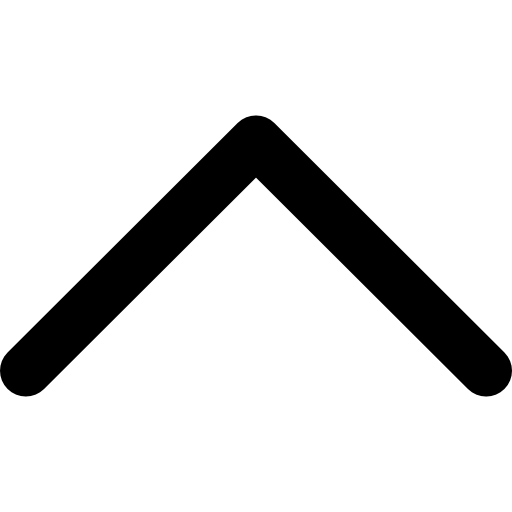Suite à l'installation de votre site Joomla! un petit tour rapide de celui-ci s'impose.
Vous venez donc de terminer l'installation de votre site Joomla!. Pour continuer, nous allons faire un petit tour rapide de ce site. Dans ce chapitre, nous allons utiliser une installation de Joomla! comportant les données d'exemple.
Petit rappel, votre site Joomla! comporte deux parties :
- La partie site (ou frontend). C'est la partie “visible” ou “publique” du site. C'est celle à laquelle vos visiteurs et utilisateurs ont accès.
- La partie administration (ou backend). C'est la partie “cachée” du site. C'est là que vous (et peut-être d'autres administrateurs) allez organiser ce qui sera affiché sur le frontend de votre site.
Ces deux parties sont accessibles aux adresses suivantes :
La partie site (ou frontend) :
| Si vous utilisez WAMP ou un autre logiciel dans un environnement Windows | http://localhost/sitejoomla |
| Si vous utilisez MAMP dans un environnement Mac OS | http://localhost:8888/sitejoomla |
| Si vous avez installé Joomla! en ligne | http://www.votre-nom-de-domaine.com |
La partie administration (ou backend) :
| Si vous utilisez WAMP ou un autre logiciel dans un environnement Windows | http://localhost/sitejoomla/administrator |
| Si vous utilisez MAMP dans un environnement Mac OS | http://localhost:8888/sitejoomla/administrator |
| Si vous avez installé Joomla! en ligne | http://www.votre-nom-de-domaine.com/administrator |
Un petit tour du Frontend
Si vous avez installé Joomla! avec les données d'exemple, la page d'accueil de votre site ressemble à celle-ci :
Page d'accueil avec données d'exemple
Sur cette page d'accueil, vous retrouvez 4 articles publiés (1), un module de connexion (2), 3 menus de navigation (3), le titre du site (que vous avez choisi lors de l'installation) (4), un module de recherche (5), un fil d'Ariane (6), le copyright de votre site (7) et un lien dirigeant vers le haut de la page (8).
Les données d'exemple vous donnent un aperçu de ce que vous pourrez réaliser avec Joomla 3. Ces données d'exemple vous présentent également le CMS, ses fonctionnalités, sa communauté (Joomla.org et Joomla.fr)... Prenez le temps de naviguer entre les articles, de les consulter.
Vous pouvez également vous connecter au site. Après connexion, un nouveau menu (accessible seulement aux personnes enregistrées et connectées) s'affichera. A partir de ce menu (le Menu Membre), vous pourrez consulter votre profil, proposer un article et proposer un lien web.
Faites des tests, entrainez-vous ;)
Un petit tour de l'administration (Backend)
En accédant à la partie Backend de votre site (voir ci-dessus), vous arrivez sur cette page d'identification :
Page de connexion à l'administration
Entrez l'identifiant et le mot de passe que vous avez choisi à l'étape 1 de l'installation de Joomla!, puis cliquez sur bouton Connexion.
Un fois identifié vous arrivez sur le panneau d'administration de votre administration :
Panneau d'administration
1 – Le menu supérieur : à partir de ce menu, vous pouvez naviguer dans les différentes parties de l'administration.
2 – Les articles les plus récents. Les derniers articles ajoutés au site.
3 – Les utilisateurs actuellement connectés sur le site. Actuellement seul le Super Utilisateur est connecté.
4 – Les articles les plus populaires, classés par nombre de vues.
5 – Les icônes de raccourcis permettant d'accéder directement à certaines fonctionnalités sans utiliser les menus et sous menus de navigation. Ces raccourcis permettent de gagner quelques clics à chaque fois et un temps précieux au bout du compte. Vous devrez apprendre à vous en servir.
6 – Un accès vers votre compte ainsi qu'un lien de déconnexion de l'administration. Lorsque vous avez fini d'intervenir sur votre administration, il est conseillé de vous déconnecter.
7 – Un lien vers le frontend (partie publique) de votre site.
8 – Un lien vers le Panneau d'administration de l'administration (cette page).
9 – Le footer qui comporte également des liens déjà cités (un lien vers le site, un lien de déconnexion ainsi que les informations des utilisateurs connectés).
Le Menu supérieur
Ce menu est présent en permanence où que vous soyez sur l'administration du site. Cependant, dans certains cas (édition d'éléments comme les articles, modules ou éléments de menu par exemple) ce menu ne sera pas cliquable, vous remarquerez qu'il s'affichera en sous-brillance. Vous devrez donc quitter l'élément que vous êtes en train d'éditer (en le sauvant, ou simplement en le fermant) pour avoir de nouveau accès à ce menu.
Ce menu se compose de sept éléments de menu, composés eux-même de sous éléments. Voyons cela en détail.
Système
Le menu Système est composé de 6 sous éléments :
- Panneau d'administration : Retour au panneau d'administration, la page d'accueil de l'administration du site.
- Configuration : Cet élément de menu vous permet d'accéder aux paramètres suivants :
- Site : Pour paramétrer le nom du site, l'éditeur par défaut, les métadonnées (description du site, mots-clés...), les paramètres SEO (Wikipédia), mettre le site hors ligne (utile pour les interventions de maintenance)...
- Système : Pour régler vos dossiers 'logs', activer le débogage système, gérer le cache ou la durée des sessions...
- Serveur : Pour paramétrer tout ce qui est en relation avec votre serveur, accès FTP, base de données...
- Droits : Pour paramétrer la gestion générale des droits, le système ACL de Joomla!. Ce sujet sera développé dans le chapitre Gestion des Utilisateurs.
- Filtres de texte : pour paramétrer les éléments HTML autorisés à être insérés dans les zones de contenu des éditeurs par les différents groupes d'utilisateurs.
- Déverrouiller : pour déverrouiller les tables qui auraient été verrouillées.
- Purger le cache : purger le cache de Joomla! peut être utile lorsque, par exemple, vous apportez des modifications et que celles-ci ne sont pas prises en compte.
- Purger les fichiers expirés : supprimer du cache seulement les fichiers expirés.
- Informations système : retrouvez ici toutes les informations de votre système.
Utilisateurs
Comme son nom l'indique, c'est dans ce menu que vous pourrez gérer vos utilisateurs vos groupes d'utilisateurs et vos niveaux d'accès. Depuis la version 2.5 de Joomla!, la gestion des utilisateurs a été nettement développée, un chapitre entier sera consacré à la gestion des utilisateurs sous Joomla!.
Attention : en modifiant certains paramètres dans la gestion des utilisateurs, vous pouvez tout simplement vous interdire l'accès à l'administration. Avant de modifier ces paramètres, soyez certains de ce que vous faites, et faites des sauvegardes !
Le menu Utilisateurs est composé de 6 sous éléments :
- Gestions des utilisateurs : vous retrouvez ici l'ensemble des utilisateurs inscrits sur le site.
- Groupes : vous retrouvez ici l'ensemble des groupes d'utilisateurs créés sur le site. Si vous avez installé Joomla! avec les données d'exemple, vous devriez en avoir 11, sinon 9.
- Niveaux d'accès : vous retrouvez ici l'ensemble des niveaux d'accès créés sur le site. Si vous avez installé Joomla! avec les données d'exemple, vous devriez en avoir 5, sinon 4.
- Notes utilisateurs : gérez ici vos notes d'utilisateurs.
- Catégories des notes : ici les catégories pour gérer les Notes d'utilisateurs.
- Envoi d'E-mails en nombre : gérez ici les E-mails à envoyer à vos utilisateurs, groupe par groupe.
A chaque fois que vous passez votre souris sur un des ces sous-menus, un nouveau niveau de sous-menu s'affiche (Ajouter un utilisateur ou Ajouter un groupe...) vous permettant de directement passer au formulaire de création de nouvel élément.
Menus
Ce menu vous permet de gérer l'ensemble des menus publiés sur le Frontend de votre site
- Gestion des menus : Vous permet de gérer vos menus existants, d'en créer de nouveaux, d'en supprimer d'autres inutiles.
- Le Menu Principal : Par défaut, Joomla! crée un menu (appelé menu principal) qui contient l'élément de menu par défaut de votre site (la page d'accueil de votre site). Sans cet élément de menu, votre site ne peut pas s'afficher. Vous ne devez donc pas supprimer cet élément de menu.
- Menus d'exemple : Si vous avez installé les données d'exemple de Joomla!, vous devez retrouver ici d'autres menus comme “Menu Membres” (qui ne s'affiche que lorsque vous êtes connecté sur la partie Frontend du site), “Menu Haut” ou “Boutique de fruits”...
A chaque fois que vous passez votre souris sur un de ces sous-menus, un nouveau niveau de sous-menu s'affiche (Ajouter un menu ou Ajouter un lien de menu) vous permettant de directement passer au formulaire de création de nouvel élément.
Plus d'information dans le chapitre sur les Menus.
Contenu
C'est dans cette partie de l'administration que vous allez créer votre contenu. Plus de précisions dans le chapitre Gestionnaire d'articles et de catégories.
- Gestion des articles : Le gestionnaire d’articles dans lequel vous pourrez gérer, classer, créer, supprimer vos articles.
- Gestion des catégories : Le gestionnaire de catégories dans lequel vous pourrez gérer, classer, créer, supprimer vos catégories.
- Articles en vedettes : Gérer vos articles classés “En vedette”.
- Gestion des médias : Chargez et gérez vos images et autres multimédias que vous pourrez ensuite insérer dans vos contenus (plus de précisions dans le chapitre Gestionnaire de Médias.
A chaque fois que vous passez votre souris sur un de ces sous-menus, un nouveau niveau de sous-menu s'affiche (Ajouter un article ou Ajouter une catégorie) vous permettant de directement passer au formulaire de création de nouvel élément.
Composants
A partir de ce menu, vous aurez accès aux différents composants installés sur votre site Joomla! Si vous installez un nouveau composant, c'est ici que vous viendrez le paramétrer. Chacun des composants natifs de Joomla! est repris plus tard dans le livre, dans son propre chapitre.
- Bannières - permet de gérer l'affichage de bannières (publicitaires ou non) sur le site.
- Fiches de contact - permet de créer des formulaires de contact à partir desquels les visiteurs pourront entrer en contact avec vous (ou les autres utilisateurs du site pour lesquels vous aurez créer une fiche contact).
- Fils d'actualité - permet de publier sur votre site des informations venant d'autres sites.
- Liens web - permet de publier des listes de liens web (avec description) vers vos sites partenaires ou amis par exemple.
- Messagerie privée - permet aux administrateurs du site de pouvoir communiquer entre eux.
- Message de post-installation
- Mise à jour de Joomla! - permet de gérer les mises à jour du CMS.
- Recherche - permet aux utilisateurs du site de faire des recherches à travers le contenu de celui-ci.
- Recherche avancée - est un nouveau composant de recherche destiné à remplacer le composant de recherche (com_search).
- Redirection - référence les liens morts de votre site web et permet de les corriger en dirigeant vers de nouvelles adresses.
- Tags - permet d'afficher des contenus en provenance de différentes extensions.
- Message Post Installation – permet de consulter les messages importants obtenus après les installations (d'extensions tierces) ou les mises à jour (de Joomla! lui même est des extensions tierces).
Extensions
Dans ce menu, vous retrouverez toutes les extensions installées sur votre site.
- Gestion des extensions : Installation, mise à jour, désinstallation de vos extensions. Plus d'information dans le chapitre sur Les Extensions.
- Gestion des modules : C'est ici que vous pourrez gérer les modules de votre site (en Frontend ainsi qu'en Backend). Vous pourrez créer de nouveaux modules, les publier, les dépublier, les paramétrer, les supprimer... Plus d'information dans le chapitre sur les Modules.
- Gestion des plugins : C'est ici que vous pourrez gérer les Plugins de votre site (en Frontend ains qu'en Backend). Vous pourrez les publier, les dé-publier, les paramétrer... Plus d'information dans le chapitre sur les Plugins.
- Gestion des templates : C'est ici que vous pourrez travailler sur vos templates, les modifier, les assigner à certains éléments de menu, les dupliquer... Plus d'information dans le chapitre sur les Templates.
- Gestion des langues : C'est ici que vous pourrez gérer les langues de votre site (en Frontend ainsi qu'en Backend). Plus d'information dans les chapitres Langues et Site Multilingue.
Aide
Le menu Aide regroupe différents liens vers les sites qui vous seront très certainement utiles :
- Aide Joomla : Une documentation installée sur votre site, en anglais.
- Forum de support officiel : Liens vers l'index du forum officiel Joomla!. En anglais.
- Forum Joomla.fr : Lien vers le forum de la communauté francophone.
- Forum officiel français : Lien vers la section française du forum officiel de Joomla!.
- Documentation Wiki : Lien vers la documentation officielle de Joomla!.
- Extensions Joomla : Lien vers le JED (Joomla! Extensions Directory) sur lequel vous trouverez plus de 10 000 extensions pour Joomla!.
- Traductions Joomla : Un lien vers la page des traductions pour Joomla!. Anglais.
- Ressources Joomla : Un lien vers différentes ressources sur Joomla!. En anglais.
- Portail de la communauté : Un lien vers Joomla! Community. Vous y retrouverez blogs et news sur Joomla!. En anglais.
- Centre de sécurité : Un lien vers le centre de sécurité de Joomla!, sur lequel vous pourrez consulter/remonter des problèmes de sécurité liés au CMS.
- Ressources développeurs : Diverses ressources pour les développeurs.
- Boutique Joomla! : Un lien vers la boutique officielle de Joomla!.
Joomla! 3 Le Livre Pour Tous

Écrit pour toutes les personnes qui débutent avec Joomla!, ou qui possèdent déjà quelques connaissances avec les versions précédentes, et qui souhaitent construire et entretenir un site web sans avoir à entrer dans le code.
Crédits photo
Image by Free-Photos from Pixabay